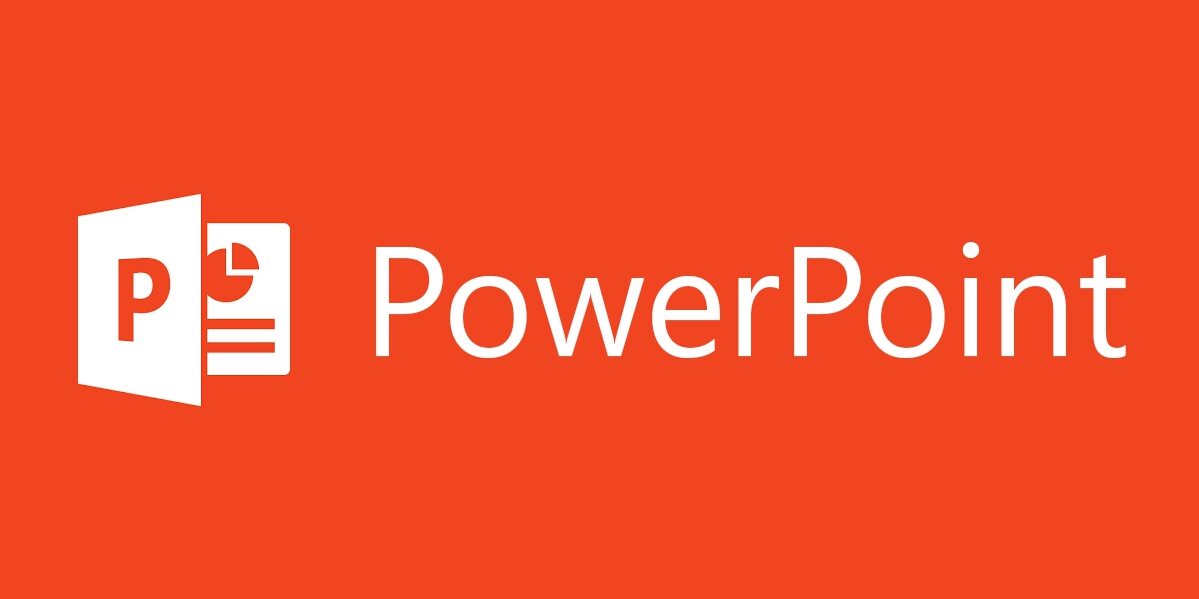
دليلك لتعلم برنامج باوربوينت من البداية Microsoft PowerPoint
كتب : عبد الرحمن زين
تعرفنا مسبقا على برنامجي الوورد والإكسيل و تعرفنا على وظيفة كل منهما و تعرفنا على إستخدام كل برنامج منهم وتعلمنا بعض الأساليب البسيطة لكليهما.
اليوم, و في هذه المقالة سوف نتحدث عن برنامج آخر من برامج شركة ميكروسوفت وهو برنامج أساسي لعرض الصور والفيديوهات على شكل شرائح أو العرض على الشاشة.
يستخدم برنامج الباوربوينت غالبا في إنشاء وتشغيل العروض سواء في الشركات والجامعات لعرض فكرة ما بطريقة منظمة بدلا من ان تكون صور أو فيديوهات مبعثرة.
النقاط التي سنتحدث عليها
- ما هو برنامج باوربوينت
- تحميل البرنامج وتنصيبه
- نظرة عامة على واجهة الباوربوينت
- بعض الالمشاريع الصغيرة في البرنامج
- برامج مثل الباوربوينت
- مصادر تعلم الباوربوينت
- الخاتمة
ما هو برنامج الـ PowerPoint
برنامج باوربوينت هو برنامج مخصص لجمع الصور والفيديوهات التي لها صلة ببعضها في ملف واحد يمكن عرضه على الكمبيوتر كعرض سينمائي لعرض فكرة مشروع أو ما شابه للناس بطريقة لطيفة دون أن يقوم صاحب المشروع أو صاحب العرض بالتفاعل كثيرا مع الكمبيوتر امام المشاهدين.
تحميل برنامج الباور بوينت
لتحميل حزمة مايكروسوفت أوفيس كاملة على جهاز كمبيوتر يعمل بنظام الويندوز Windows ، يمكنك اختيار النسخة الأنسب لنواة الجهاز.
إذا كنت لا تعرف نواة جهازك يمكنك تحديدها من هنا : طريقة معرفة نواة الكمبيوتر 64-32
طريقة تنصيب برنامج باويربوينت
- بعد تمام التحميل قم بفتح مجلد البرنامج عن طريق النقر عليه بالزر الأيمن للماوس واختيار فك الضغط أو Extract
- وستجد داخله ملف بعنوان Oinstall.exe وهو ملف قابل للتشغيل بمجرد النقر عليه مرتين
- سيطلب منك الكمبيوتر إعطاء الصلاحية للبرنامج بالعمل فتضغط على نعم yes
- ستفتح معك نافذة فيها مجموعة أزرار اضغط على زر التنصيب Install
ملاحظ : هذه النسخة Office بشكل عام وليس فقط على PowerPoint ويمكن تحديد اي البرامج التي تريدها والتي لا تريدها
أخيرا : ستنتظر حتى ينتهي ثم قم بتشغيله من قائمة Start واكتب في البحث PowerPoint
نظرة عامة على برنامج باوربوينت
كما إعتدنا في كل مقالة لابد لنا من التعرف أولا على الواجهة التي تظهر لنا بمجرد فتح البرنامج ومن ثم إختيار بعض ما تعلمناه في إنشاء شيئ بسيط يوضح لنا الفكرة من البرنامج بشكل عميق.
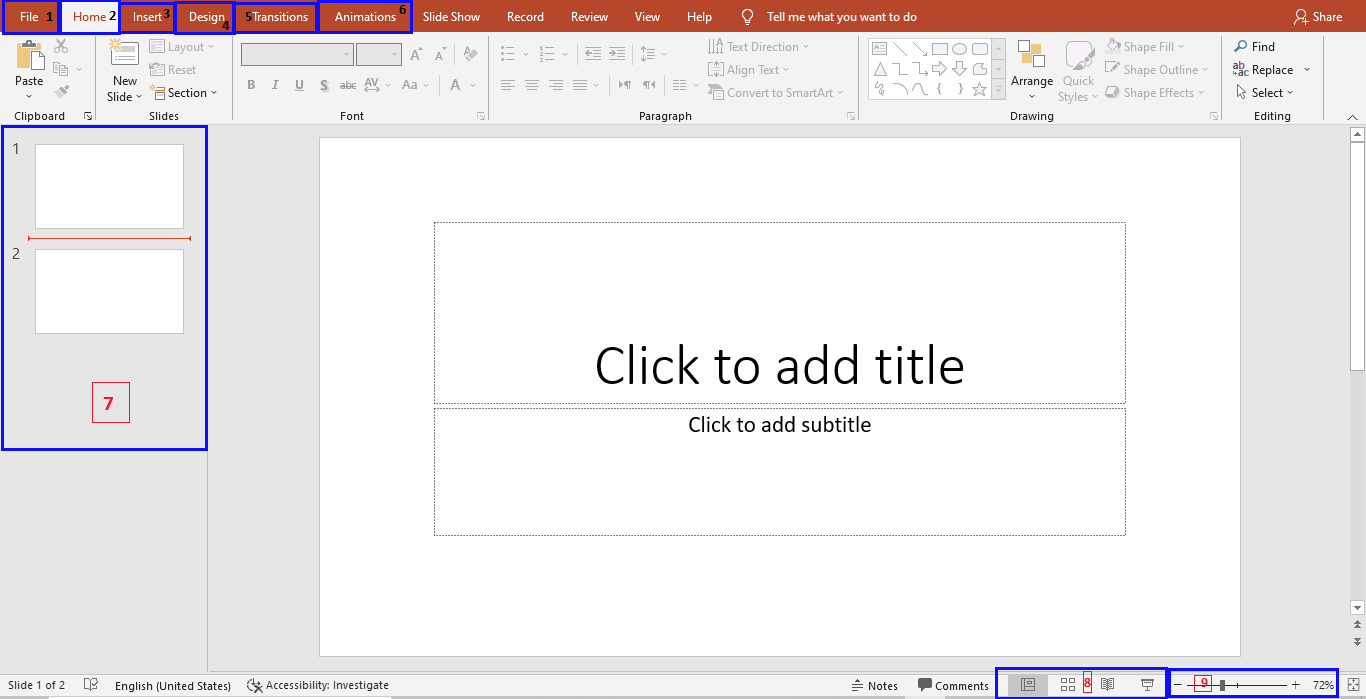
هناك بعض الخصائص هي هي بدون تغيير في أغلب برامج Microsoft Office لذلك لن نتطرق لها طويلا و نشرحها بإختصار
- File ومنها يمكنك إنشاء ملف جديد أو حفظ الحالي أو اغلاق البرنامج
ملحوظة : (ctrl + s) أزرار لوحة المفاتيح تعمل عمل لحفظ بدون الحاجة إلى هذه القائمة - Home وفيها كل أساسيات أي برنامج من خطوط حجمها والوانها و خصائص اللصق وغيرها
- Insert ومنها كل ما هو مدخل في البرنامج سواء كانت صور أو فيديوهات أو ما شابه ذلك
- Design ومنها تقوم بتصميم المشروع بخلفيات وألوان الخلفية نفسها
- 5 و 6 هما أهم شيئين سنتحدث عنه في هذه المقالة لأنهما ما يميزان هذا البرنامج, حيث قائمة Transitions وظيفتها هو وضع بعض التأثيرات على الشريحة بالكامل بحيث تكون بمظهر إفتتاحي “جزء يظهر وجزء يختفي”
- Animations وهي تعطي للصوره أو الكتابه حركة بحيث تنتقل من مكان لآخر داخل المشروع
- هنا تظهر كل شرائح المشروع فبمجرد ان تقوم ب (right click) ثم new slide سوف تظهر لك قائمة اخرى
- هذه بعض طرق عرض المشروع جربها واختر ما يناسبك فيها
- هنا تكون نهاية المشروع أو يعتبر العرض الاخير للمشروع حيث من خلاله تجرب مشروعك وتراه كيف سيظهر للناس

- هذه الايقونه تسمح لك بإضافة شريحة جديدة new slide مثل السابق شرحها لكن هنا تعطيك خيارات كثيرة كيف تريد نوع الشريحة
- من table يمكنك اضافة جدأول بالطريقة التي تحبها ومن قائمة table design “التي ستظهر تلقائيا بعد تصميم الجدول” يمكنك تغيير لون و تصميم الجدول كما تشاء
- هنا يمكنك اضافة الصور والفيديوهات من جهازك أو من الانترنت مباشرة
- من هنا يمكنك اضافة المجسمات والرسوم البيانية

- الآن بدأ المهم, هنا يمكنك ان تجعل للشريحة تأثير يشبه الافتتاحية فقط قم بإختيار اي تاثير وستجد التأثير على الشريحة بأكملها

- هنا قائمة Animation ومنها عند اختيار الصورة او الكتابة سوف يظهر رقم بجانب الكتابة وهذا يعني أن هذه الكتابة تأثيرها سوف يظهر اولا
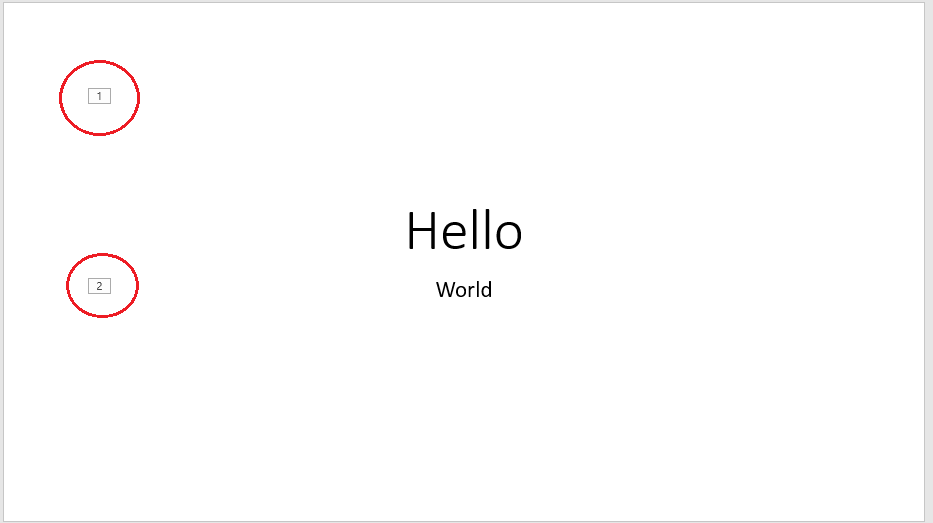
المميز هنا عن Transitions هو أنك يمكنك اختيار شيء واحد فقط يظهر له تأثير مختلف عن غيره حيث يمكن ان تعطي تأثير Fade لكلمة “Hello” وتعطي تأثير Split لكلمة “world“
ملحوظة : بجانب كلمة Shape وهو احد التاثيرات يوجد سهم صغير فوقه شرطة, هذا عند الضغط عليه سيعطيك تأثيرات كثيرة جدا أكثر من هذه التأثيرات التي ظهرت في البداية
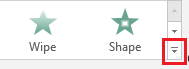
سوف تظهر لك تأثيرات كثيرة وكل لون يتميز عن غيره في طبيعة Animation
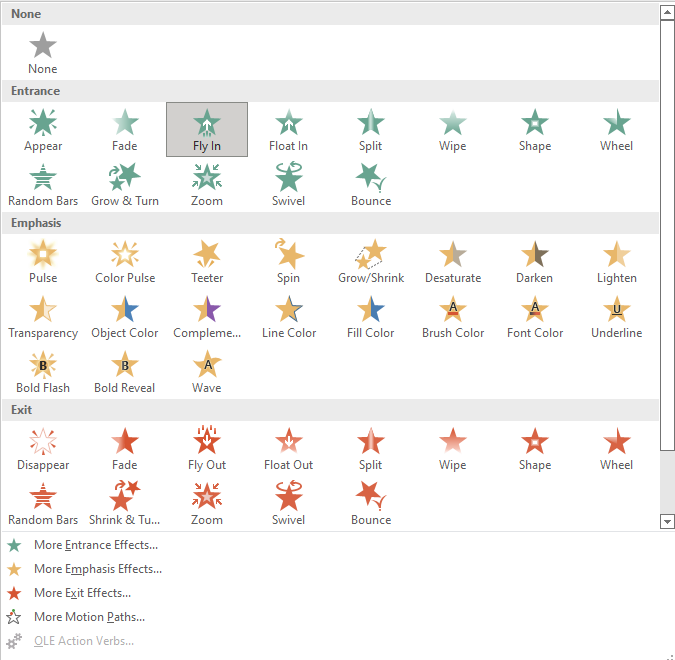
الى هنا تعرفنا على الأشياء التي تميز برنامج PowerPoint عن غيره, والان سوف نحاول تصميم شيئا ما ونعطي بعض النصائح التي تختصر عليك الوقت.
بعض المشاريع الصغيرة في برنامج باوربوينت
- إذا أردت إضافة شريحة بين شريحتين يمكنك الضغط بزر الفأرة الأيسر على المسافة بين الشريحتين المطلوبتين حتى يظهر لك خط أحمر
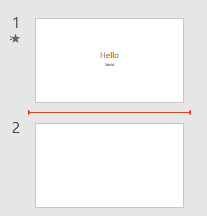
ومن ثم (right click) ثم new slide أو من insert اضغط على insert slide كما تعرفنا عليها
- اذا اردت ان تقوم بواجهة مثل هذه :
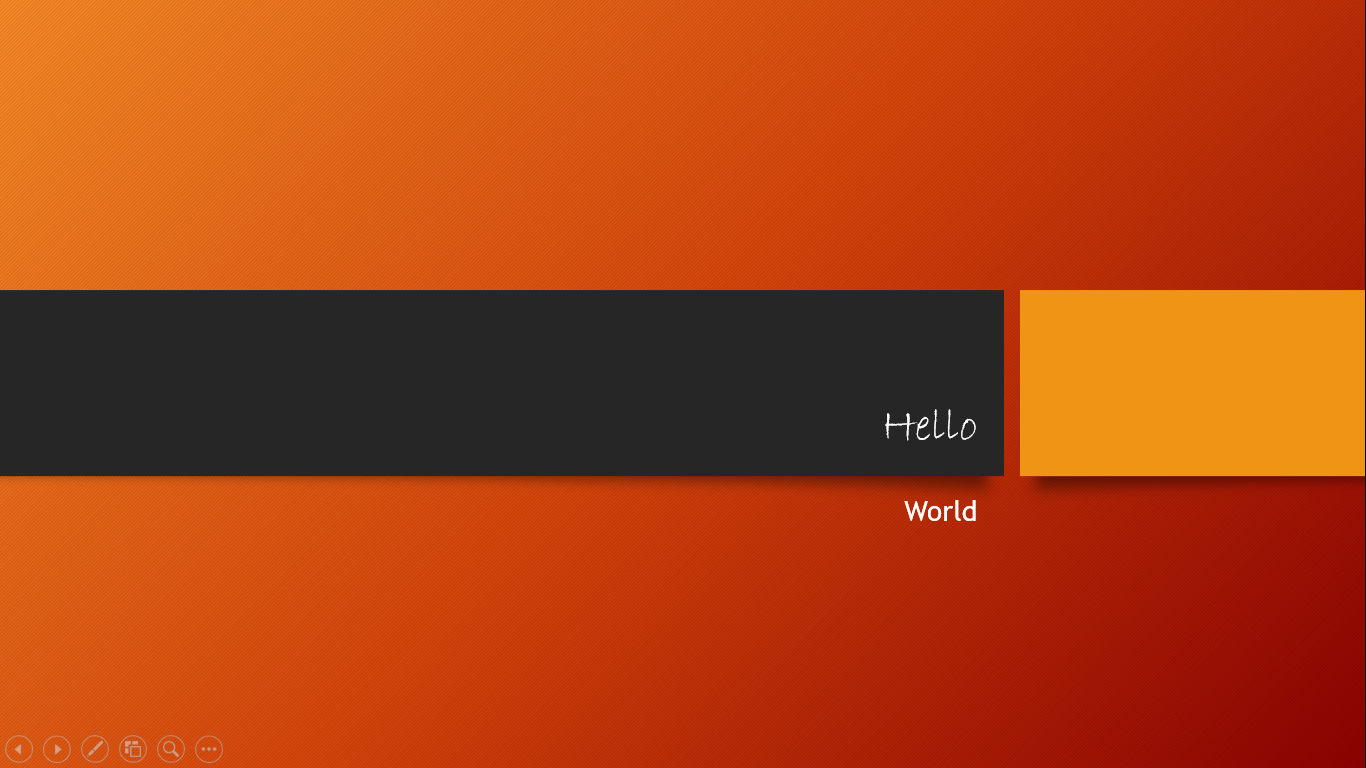
- من قائمة Design, اضغط عليها ثم اضغط على السهم الصغير الذي فوقه شرطة ثم اختار نفس التصميم
- عد الى قائمة Home ثم ظلل على كلمة Hello وقم بتغيير اللون الى الاحمر واختر نوع الخط الى Bradly Hand ITC
- قم بوضع حجم الخط لكلمة world اللى 32 “كما في الصورة تحت”
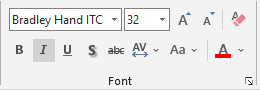
- من قائمة Transitions اضغط عليها ثم اختار التأثير Split
- من قائمة Animation اضغط عليها ثم “اولا” اضغط على كلمة “Hello” واختر تأثير Split
- “ثاينا” اضغط على كلمة “World” واختر تأثير Fly in
- لاحظ أن كلمة “Hello” عندها الرقم ‘1’ وكلمة “world” عندها الرقم ‘2’ هذا يعني ان التاثير الأول هو hello والثاني هو world
- اضغط على ايقونة slideshow أسفل على اليمين “انظر رقم 9”
- ملحوظة : لإظهار التأثيرات عند عرض الشرائح, فقط اضغط بزر الفأرة الأيسر و مع كل ضغطه يظهر تأثير
نصيحة : هل تظن أنني نسيت يا صديقي؟ أقولها من أول السلسلة وسأقولها كل مرة, لابد من أن تطبق معي خطوة بخطوة “No pain No gain“
والآن ما ظهر لك في هذا العرض يمكن ان تصنع أفضل منه بلا منازع فقط جرب كل تأثير وأبدأ في تصميم شيئا يكون جاذبا لفكرتك أو مشروع معين قبل أن تكون فكرة المشروع نفسها هي الجذابة
برامج مثل الباوربوينت
هناك العديد من البرامج سواء كانت Online أو Offline وسأذكر لكم بعضها
مصادر تعلم برنامج الباوربوينت
هنا بعض المصادر التي تساعدك في تعلم الباور بوينت بشكل أكبر.
http://https://www.youtube.com/watch?v=po70jHtTskI
الخاتمة
تعرفنا في هذه المقالة على برنامج الباور بوينت وتعرفنا على بعض خصائصه وجربنا بعض الحيل البسيطة التي يمكنها عمل عرض مدهش, حيث كلما تطورت إمكانياتك في استخدام البرنامج, كلما تعرفت على أسرار جديدة و قمت بعرض أكثر إحترافية
[latest-selected-content limit=”10″ display=”title,excerpt” titletag=”strong” url=”yes” linktext=”إقرأ الموضوع كاملا” image=”full” elements=”3″ type=”post” status=”publish” dtag=”yes” orderby=”dateD” show_extra=”taxpos_category_before-title”]






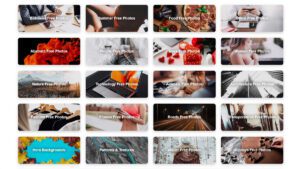

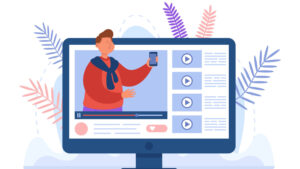



شرح ممتاز