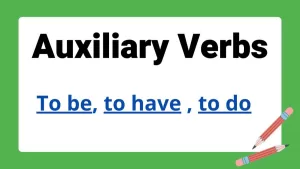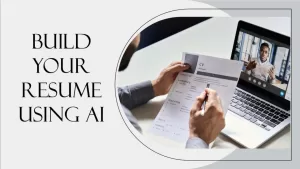التعامل مع الصور في برنامج مايكروسوفت وورد
تعلم مهارات إدراج وتنسيق وتحرير الصور في برنامج Word
كتبت: خديجة الحداد
التعامل مع الصور في برنامج الوورد، تعتبر الصور عنصر فعال لإضفاء الحيوية والجمال على المستندات النصية.
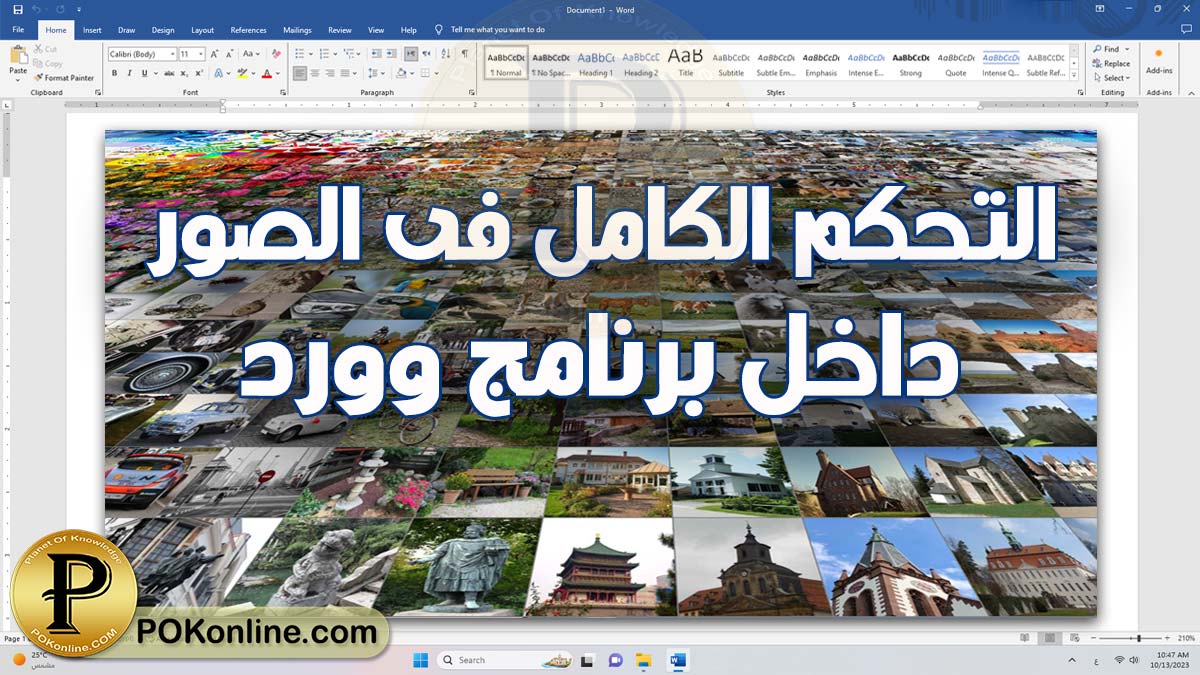
لذا إذا كنت تستخدم برنامج وورد Microsoft Word لإنشاء المستندات فأنت تمتلك إمكانيات كبيرة وخصائص متنوعة لإدراج الصور وإضافة تنسيقات وتأثيرات بمختلف الأشكال والأنماط لتحسين جودة المستندات.
نقدم لكم في كوكب المعرفة دليل التعامل مع الصور ببرنامج وورد سنتعرف على كيفية إدراج وتنسيق وتحرير الصور والكتابة عليها وإضافة تأثيرات للخروج بأفضل نتائج.
إمكانيات برنامج الوورد للتعامل مع الصور
برنامج ميكروسوفت وورد Microsoft Word أحد أشهر وأقوى برامج إنشاء ومعالجة النصوص في العالم الذي لايمكن الاستغناء عنه بأي جهاز كمبيوتر أو لابتوب أو حتى الهواتف الذكية.
يستخدم لإنشاء وتحرير وطباعة ومشاركة مستندات مختلفة بسهولة وسرعة.
كما يتضمن خيارات متنوعة بالنسبة للتعامل مع الصور لإضافة عنصر الحيوية للمستندات وتوضيح لنص أو لفقرة أو نقطة بشكل عملي أو تجميل المستند لجذب انتباه القارئ.
كما تعتبر مهارات التعامل مع الوورد ضمن المهارات المطلوبة للتوظيف في الشركات والمؤسسات، لذا من المهم إتقان هذه المهارات لتكون مستعد لأي فرصة للتوظيف أمامك.
بالإضافة إلى ذلك يوفر برنامج Microsoft Word إمكانيات عديدة للتعامل مع الصور وإضافة لمسات جميلة وجذابة للمستند.
مثل:
إدراج الصور
يوفر برنامج وورد خاصية إدراج صور للمستندات من مختلف المصادر مثلا إدراج صور محفوظة على جهاز الكمبيوتر أو من خلال الإنترنت مباشرة دون حفظها أو وقصاصات فنية جاهزة أو لقطات شاشة screen shots.
تنسيق الصور
بعد إدراج الصور ببرنامج الوورد يمكن تنسيقها وتحريرها بمختلف الأنماط والتأثيرات للخروج بأجمل نتيجة ممكنة مثل خيارات إضافة الحدود أو الظل او التوهج أوالانعكاس أو الاستدارة ثلاثية الأبعاد.
تحرير الصور
كما يتيح البرنامج أدوات متنوعة ضمن خاصية تحرير الصور من خلال خيارات عديدة مثل تغيير الحجم size أو القص أو الاقتطاع crop أو تحديد موضع الصورة.
تحويل الصور
من أبرز الخيارات في وورد هو خيار تحويل الصور إلى أنماط وأشكال متنوعة عن طريق النقر على Shape في قائمة format وتحديد نوع النمط حيث يمكن تحويل الصورة إلى عناصر مثل smart art وإضافة التسميات التوضيحية لها.
تغيير شكل الصورة
من ضمن الخصائص الفعالة أيضا خاصية تغيير شكل الصورة حيث تتمكن من وضع الصورة في قوالب متنوعة مثلا من مستطيل إلى دائرة أو نجمة أو قلب أو أي شكل آخر من خلال الأمر Change Shape.
الكتابة على الصور
يوفر برنامج word خاصية الكتابة على الصور بإضافة نص إلى الصورة أو على حدودها من خلال الأمر Add text.
اقرأ أيضا: دليلك لتعلم برنامج وورد من البداية Microsoft Word
سنتناول كل خاصية بالتفصيل خطوة بخطوة
إدراج صورة في برنامج الوورد
- لإدراج صورة في برنامج الوورد حدد موضع إدراج الصورة بالمستند بالمؤشر ثم بالأعلى ضمن علامات تبويب اختر إدراج Insert وحدد الخيار الذي تريد من مجموعة الصورPictures.
- ستظهر لك نافذة تحديد الصورة حيث يمكنك اختيار صورة من جهاز الكمبيوتر بالنقر على picture وسيفتح لك ملفات الصور Pictures على الجهاز للاختيار منها أو الانتقال لملفات أخرى.
- أو يمكن إدراج وتحميل صور مباشرة من الإنترنت باختيار online pictures وسيأخذك إلى حقل البحث لاختيار الصورة.
- كما يمكنك اختيار صورة من القصاصات الفنية cliparts أو من لقطات شاشة screen shots سواء كانت محفوظة أو من الإنترنت.
- بعد اختيار الصورة من أي مصدر انقر على زر إدراج Insert لإضافتها إلى المستند.
- وبذلك تظهر الصورة التي اخترتها في المستند.
تحرير الصور ببرنامج الوورد
إذا كانت الصورة المدرجة غير مناسبة فقد تحتاج بعض التنسيقات لذا يتيح برنامج الوورد خيار تحرير الصور بعد إضافتها للمستند من خلال النقر عليها لإظهار تبويب تنسيق Format.
من التبويب Format يمكنك تطبيق مختلف الأوامر مثل:-
خاصية تغيير حجم الصورة
تتضمن هذه الإمكانية مجموعة من الأوامر والخيارات المتنوعة للتحكم في حجم الصورة size أو الاقتطاع crop أو ضغط الصور Compress.
إعادة التحجيم Size
هذا الخيار يسمح لك بالتحكم في أبعاد الصورة للحصول على الحجم المطلوب حسب اختيارك.
- عند الوقوف بالمؤشر على الصورة والضغط على size أسفل قائمة format.
- يظهر مربع layout حيث يمكن التحكم في طول الصورو shape height وعرضها shape width.
- لتصغير الحجم اضغط على السهم بالأسفل والتكبير من السهم العلوي.
- أو يمكن تحديد نسبة الطول والعرض يدويا بإدخال الأبعاد المطلوبة.
- أو يمكن ببساطة تغيير حجم الصورة من خلال التحكم في مقابض الزاوية لإعادة ضبط أبعاد الطول والعرض معا.
الاقتطاع Crop
يوفر هذا الأمر العديد من الخصائص مثل قص الصورة بالحجم والشكل المناسب مع تحديد نسبة القص.
للتحكم في حجم الصورة وإخفاء جزء معين
- انقر على crop وستظهر أسهم أو مقابض على حدود الصورة من أعلى ومن أسفل وعن يمين وشمال.
- اسحب المقابض إلى الداخل لاقتطاع جزء من الصورة
- اضغط على Enter لتنفيذ الأمر
- يصبح الجزء المقتطع بلون رمادي ويتم إخفائه بشكل غير دائم ويمكنه إعادته بالضغط على crop
crop to shape
تسمح هذه الخاصية بقص الصورة على شكل معين بعد اقتطاعها، اضغط على خيار crop to shape وستظهر قائمة أشكال متنوعة يمكن معاينة الشكل قبل التطبيق ثم اختر منها الشكل المناسب.
Crop aspect
يمكنك من خلال هذا الخيار تحديد نسبة الطول إلى العرض من قائمة النسب المتاحة.
ضغط الصورة Compress
إذا كانت الصورة المدرجة بحجم كبير فقد يؤثر ذلك على حجم المستند ويصعب من عملية تحميله ومشاركته، لذا يوفر برنامج الوورد خاصية ضغط الصور لتقليل حجم الصورة.
- حدد الصورة المراد إدراجها
- اختر Compress picture
- الاختيار من بين حجم كبير للطباعة أو حجم متوسط للعرض على صفحة الويب أو حجم صغير لمشاركة email
- ثم حفظ الصورة باسم جديد لتحميلها بحجم صغير
قد يهمك أيضا: الشرح الموجز والشامل لبرنامج وورد 2021
تنسيق الصور ببرنامج الوورد
يتيح برنامج الوورد إمكانية العمل على تعديل مظهر الصور من خلال مجموعة من الأشكال والقوالب الجاهزة shapes وإضافة تأثيرات مختلفة effects وضبط موضع الصورة position بالنسبة للنص والمستند بشكل عام.
تعديل الأنماط Styles
يمكنك باستخدام هذه الخاصية تحديد شكل الإطار الخارجي للصورة من خلال:-
- الضغط على الصورة واختيار picture styles واختيار الشكل المرغوب بعد معاينته على الصورة.
- هناك العديد من الخيارات مثل الحدود البيضاوية أو حدود ذات انعكاس أو حدود مائلة وغيرها.
- كما يمكن تحديد سمك ولون حدود الصورة الخارجية من خلال خيار picture borders
إضافة التأثيرات effects
من قائمة picture effects يمكنك تطبيق تأثيرات مختلفة لتحسين شكل الصور
- مثل إضافة ظل shadow أو توهج Glow أو انعكاس أو استدارة ثلاثية الأبعاد 3D reflection
- من Correction يمكن تصحيح إضاءة الصورة وتحديد درجة التباين والحدة والسطوع
- خيار color يسمح لك بتغيير ألوان الصور
تحويل الصورة إلى تصميم smart art
بإمكانك تحويل الصورة إلى تصميم وإضافة تسمية ووصف من خلال اختيار picture layout وتحديد الشكل المناسب من قائمة الأشكال الجاهزة.
تحديد موضع الصورة
من الجيد الاهتمام بالشكل العام للمستند من خلال إضافة اللمسات الأخيرة لإضفاء المظهر الجمالي مثل تعديل موضع الصورة بالنسبة للنص والعكس
- من position تستطيع تحديد موضع الصورة بالنسبة للنص خلف أو أمام أو أسفل أو أعلى أو يمين أو يسار.
- ومن wrap text بإمكانك تحديد طريقة توزيع النص حول الصورة وهذا في النسخ القديمة
لمشاهدة خطوات إدراج وتنسيق وتحرير الصور من هنا
الكتابة على الصورة ببرنامج الوورد
بالإضافة إلى خصائص تحرير وتنسيق الصور يوفر برنامج الوورد أدوات متنوعة للكتابة على الصورة لإضافة وصف محتوى النص من خلال الصورة.
لإضافة نص إلى الصورة في برنامج الوورد:-
- انقر على تبويب إدراج Insert
- من قائمة shape اختر خيار مربع نص Text Box من مجموعة النص Text
- ستظهر لك قائمة من المربعات المختلفة حيث يمكنك اختيار واحد منها أو اختيار خيار رسم مربع نص Draw Text Box
- قم بسحب المؤشر على الصورة لإنشاء مربع نص بالحجم والشكل والموضع الذي تريده.
- ثم اكتب النص المطلوب داخل المربع
- لتغيير خط أو حجم أو لون أو محاذاة النص استخدم شريط التنسيق Format الذي يظهر عند تحديد النص
- كما يمكنك أيضا تغيير خلفية أو حدود المربع من خلال الأمر Shape Format
- لتغيير موضع المربع على الصورة استخدم المقابض الموجودة على حواف المربع وزواياه.
- يمكنك أيضا استخدام خيارات التفاف النص Wrap Text لضبط مسافة المربع بالنسبة إلى باقي المستند سواء أمام النص خلف النص وسط النص أو شمال أو يمين.
شاهد خطوات الكتابة على الصورة في برنامج الوورد
قدمنا لحضراتكم الخطوات العملية للتعامل مع الصور في برنامج الوورد.
يمكنك الإطلاع على المقالات المتعلقة ببرنامج Microsoft Office بموقع كوكب المعرفة
- سلسلة شرح برامج مايكروسوفت أوفيس 365 بالكامل
- برامج مايكروسوفت أوفيس التى يجب أن تعرفها
- دليلك لتعلم برنامج باوربوينت من البداية
- أسرار إحتراف الباوربوينت PowerPoint
- دليلك لتعلم برنامج إكسيل من البداية Microsoft Excel
- دليلك لتعليم برنامج أكسيس من البداية Microsoft Access
- دليلك لتعلم برنامج أوت لوك من البداية Outlook
في انتظارك في التعليقات للاستفسار عن أي سؤال.
إنضم لكوكب المعرفة مجتمع التعلم الحديث