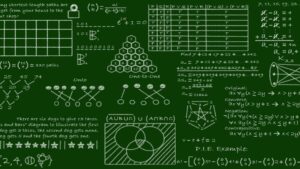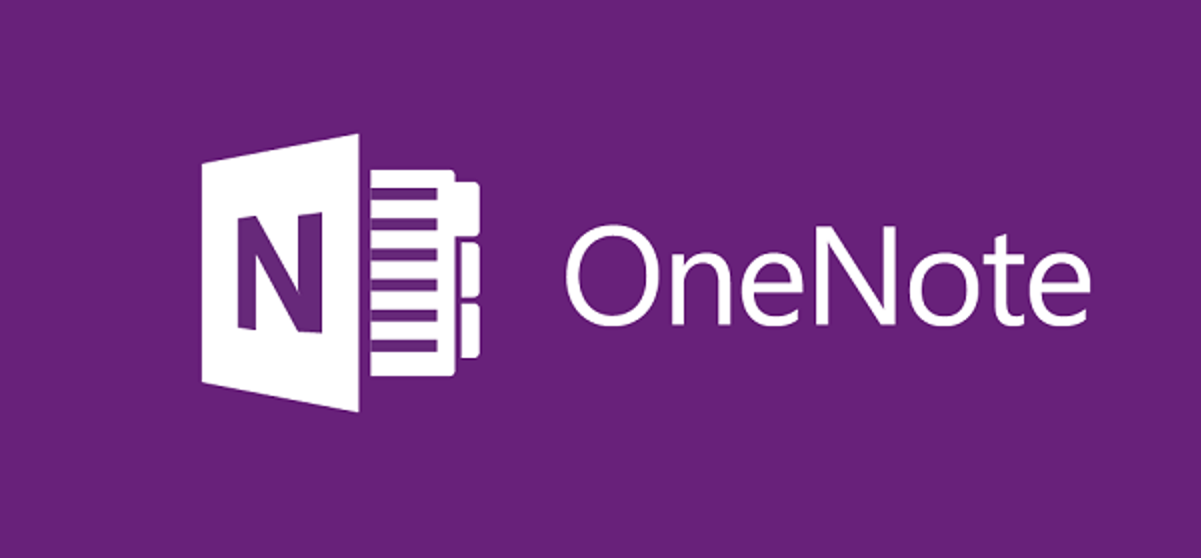
دليلك لتعلم برنامج ون نوت من البداية Microsoft OneNote
كتب : عبد الرحمن زين
انضم لكوكب المعرفة التعلم الرقمي
تعرفنا مسبقا على بعض أهم البرامج في شركة Microsoft, وتعرفنا على كل برنامج منهم ببيان بعض الأمثلة الحقيقية.
وتعرفنا على الفرق بين كل برنامج وغيره وعرفنا انهم جميعا ضمن برامج Microsoft Office.
في هذه المقالة سوف نتعرف على برنامج جديد ولكنه يختلف كليا عن نظائره من البرامج ألا وهو برنامج ون نوت OneNote.
هذه أهم النقاط التي سنتحدث عليها
- ما هو برنامج OneNote
- تحميل البرنامج وتنصيبه على الجهاز
- نظرة عامة على واجهة برنامج OneNote
- بعض المشاريع الصغيرة في البرنامج
- مشروع منظم
- برامج مثل برنامج OneNote
- مصادر تعلم OneNote
- الخاتمة
ما هو برنامج OneNote
برنامج OneNote هو برنامج لا يندرج تحت الغطاء الوظائفي, فهو غير مهم للإستعمال الوظيفي ولكنه مهم في الاستعمال الشخصي حيث أنه يعتبر من أفضل برامج تسجيل الملاحظات عن غيره من البرامج سواء المدفوعة أو المجانية لما فيه من امكانيات في منتهى القوة والجمال التي ستوسع آفاق عقلك في كيفية تنسيق وتنظيم يومك على الجهاز.
لن تجد عذرا لعدم وجود وقت لك لتنفيذ أي مهمة وهو مهم لك أيضا إن كنت من الذين يهتمون بتنظيم الوقت.
تحميل البرنامج
لتحميل حزمة مايكروسوفت أوفيس كاملة على جهاز كمبيوتر يعمل بنظام الويندوز Windows ، يمكنك اختيار النسخة الأنسب لنواة الجهاز.
إذا كنت لا تعرف نواة جهازك يمكنك تحديدها من هنا : طريقة معرفة نواة الكمبيوتر 64-32
طريقة تنصيب برنامج الون نوت
- بعد تمام التحميل قم بفتح مجلد البرنامج عن طريق النقر عليه بالزر الأيمن للماوس واختيار فك الضغط أو Extract
- وستجد داخله ملف بعنوان Oinstall.exe وهو ملف قابل للتشغيل بمجرد النقر عليه مرتين
- سيطلب منك الكمبيوتر إعطاء الصلاحية للبرنامج بالعمل فتضغط على نعم yes
- ستفتح معك نافذة فيها مجموعة أزرار اضغط على زر التنصيب Install
ملاحظ : هذه النسخة Office بشكل عام وليس فقط على OneNote ويمكن تحديد اي البرامج التي تريدها والتي لا تريدها
أخيرا : ستنتظر حتى ينتهي ثم قم بتشغيله, و من قائمة Start اكتب في البحث OneNote و سيظهر لك البرنامج مباشرتاُ.
ملحوظة : يرجى التنبيه على أنه عند تنصيب برنامج اخر غير موجود عندك لابد من وضع علامة الصح امام البرامج التي عندك وإلا سيف يحذفها البرنامج.
لاحظ ايضا عند تشغيلك البرنامج لأول مرة سوف يقول لك قم بتسجيل الدخول على السحابة التخزينية Cloud Storage فقط اغلقها فنحن لا نريد مشروعا مسبق الإنشاء, نحن سننشئ واحدا من الصفر
نظرة عامة على واجهة الون نوت
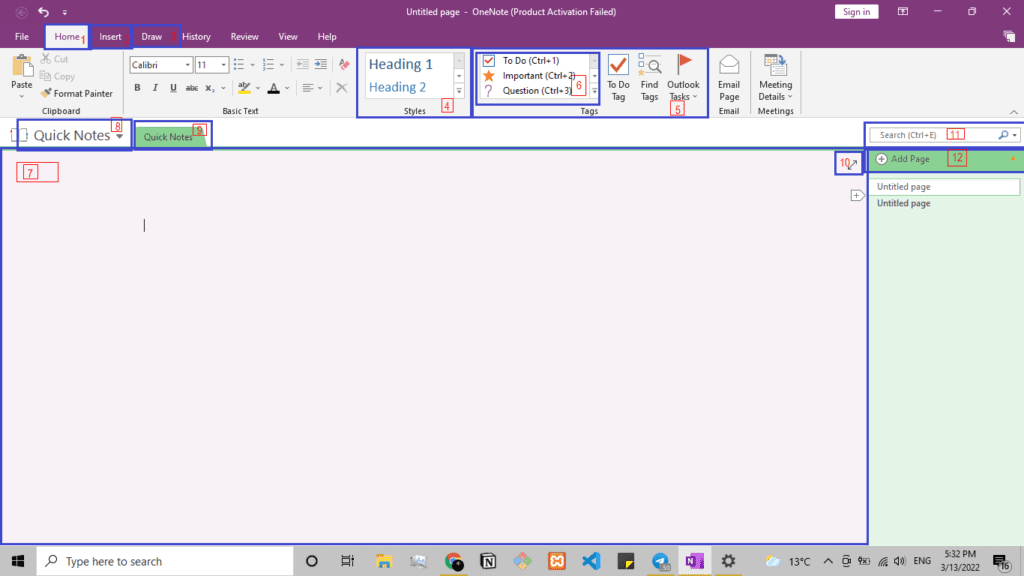
هنا سوف ترى مالم تراه في أي برنامج أخر حيث انك حرفيا ستندهش
1- نكررها كثيرا هذه القائمة home ولكن هذه المرة سنتحدث فيها بإستفاضة لوجود إضافات رائعة
2- insert بها كل ما تحتاجه لإضافة صورة أو ملف أو جدول وما إلى ذلك
3- Draw وهي ما يتميز به هذا البرنامج حيث من خلالة يمكنك رسم أي شيء بيدك على المذكرة
4- Styles وهي مهمة في وضع أي كتابه في تنسيق معين جاهز
5- Tags وهي مهمة في وضع العلامات المهمة او العلامات التي ستلاحظ من دلالاتها عن ما تريده آجلا
6- من هنا يمكنك اختيار نوع التنبيه مثل “المهم و To Do” وغيرها وسوف نجرب أمثلة كاملة كما إعتدنا
7- هنا جسم المذكرة وهنا تكتب وترسم وهنا تضع الملاحظات “هنا كل شيئ”
8- هنا اسم المذكرة فى برنامج OneNote
9- هنا يمكنك إضافة صفحة في المذكرة بحيث كل مذكرة تحتوي على مجموعة صفحات
10- من خلال هذا الرمز يمكنك تكبير الصفحه بحيث تسع الشاشة بالكامل
11- يمكنك هنا عمل البحث عن أي جزء داخل الصفحة الواحدة
12- كما تلاحظ, هذه هي الصفحة
هذه الصورة ونحن لم نقم بإضافة أي المذكرة حتى الآن ولكن بعد اضافة المذكرة و بعض الصفحات
ولكن, هناك شيء في البداية توضيح المسميات حتى لا تفقد التركيز معي:
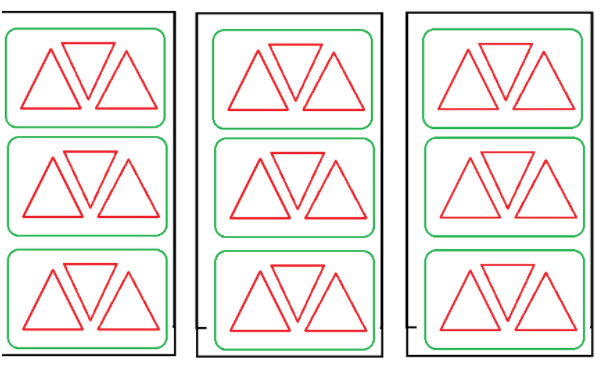
الأسود هنا يعني المذكرة فكل مشروع يحتوي مجموعة من المذكرة
الأخضر هنا يعني الصفحة وكل صفحة تحتوي على مجموعة أجزاء
الأحمر هنا تعني الأجزاء
الصورة التالية توضح توضح المذكرة عند بدء العمل فيها
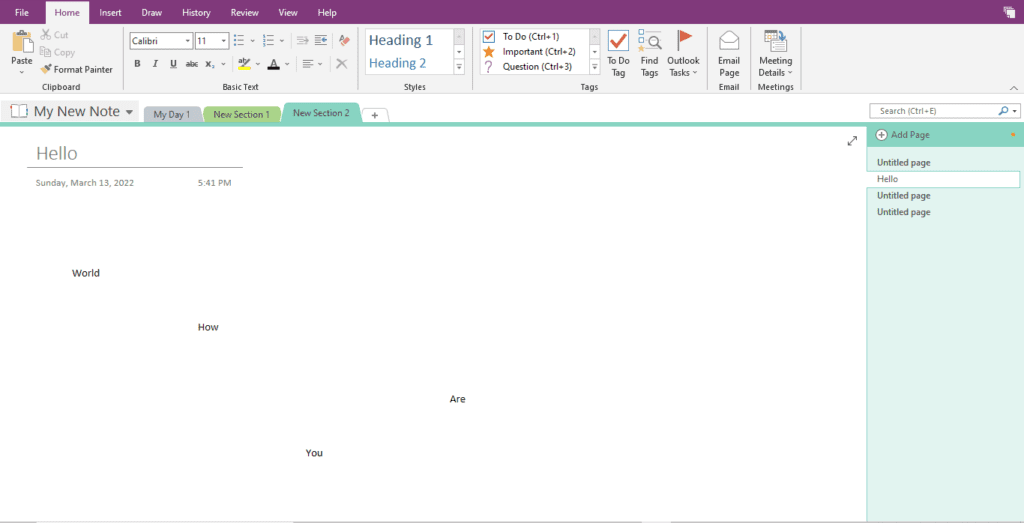
لنبدأ من هنا بأشياء بسيطة حتى لا نفقد التركيز
بعض المشاريع الصغيرة في برنامج OneNote
جرب الضغط على علامة الـ + “راجع رقم 9” وأنظر ماذا حدث؟ لاحظت الذي يظهر؟ لاحظت اختلاف الألوان؟ طبعا سنقوم بتغيير اللون ولكن في المثال الكامل
جرب الضغط على زر + Add Page “راجع رقم 12” ماذا لاحظت؟ يضيفهن فوق بعضهن؟ ولكن ماذا إن أردت اضافة واحده بين اثنتين كما هو الحال في صفحة Hello? إليك بيان ذلك
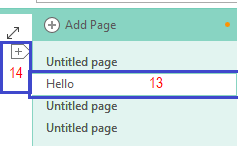
13- هذه هي الصفحه ولكنها تأخذ اسم العنوان الذي تكتبه في جسم الصفحة
14- لا يظهر هذا المؤشر الا بعد ان تذهب رأس سهم الفأرة على اسماء الصفحات وسوف يظهر لك تلقائيا موضحا لك انك يمكنك اضافة شيئ ما بين الصفحتين فلكي تضيف صفحة في المنتصف شاور على المسافة بين الصفحتين واضغط على الـ +
ولذلك نبدأ معا تمرين بسيط
1- قم بعمل 3 صفحات
2- قم بعمل 4 أجزاء
3- اختر اي صفحه بالضغط عليها ثم اذهب الى جسم الصفحة “راجع نقطة 7” وفوق التاريخ اكتب “Hello”
4- اذهب الى جسم الصفحة تحت التاريخ وأكتب هذه الجملة وكل كلمة في مكان مختلف “World How are you”
لاحظت ما حدث؟ أجل هذا البرنامج غير مقيد باتجاه الكتابة
فقط اضغط على اي مكان تفضل الكتابة فيه وسيكتب فيه دون مشكلة
حاول تصميم شيئ يشبه الصوره الكبيره السابقة
والآن سوف نتعرف على بعض الأشياء المهمة
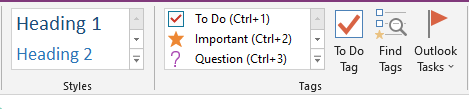

هاتان الصورتان سوف نحتاجها الأن لذلك كن منتبها
1- إذا وقفت على اي مكان في جسم الصفحة وضغطت في الصورة الاولى على To Do يمكنك هنا ان ترى مربع أبيض ظهر
جرب كتابة أي شيء ثم انزل سطر واكتب اي شيء اخر
إنتهيت؟ جيد جدا الان اضغط على المربع الأبيض نفسه وستجد رمز الصح قد ظهر
هذه القائمة تسمى قائمة المهم حيث كل مهمة تم تنفيذها تضع عندها علامة الصح
2- جرب عند كتابة أي كلمة ان تضغط على رمز النجمة Important أو مهم ستلاحظ أن الكلمه أضيف بجانبها نجمة فعندما تنظر في المهام سوف تلاحظ أن هذه المهمة هي مهمة جدا
3- جرب أن تضغط على السهم الذي فوقه خط “الذي حوله دائرة حمراء في الدورة الثانية” ولكن إضغط عليه في الصورة الاولى سوف ترى الكثير من العلامات التي كل علامة لها ميزة مختلفة عن غيرها جرب ان تضيف اي شيء كنوع من الممارسة
4- هنا اضغط على قائمة Draw او رسم وسيظهر لك الصورة الثانية
5- جرب اضغط على علامة اليد Panning Hand واذهب الى جسم الصفحة واضغط ضغطة مطولة بزر الفأرة الأيسر ولا ترفع إصبعك وحرك الفأرة إلى أعلى وأسفل ماذا تلاحظ؟ أجل هذا هو عندما تكبر منك الملاحظات يمكنك أن تنتقل بين بداية ونهاية الصفحة بهذة الأداة واذا اردت العودة للكتابة فقط اضغط على كلمة Type التي على اليسار
6- هنا إذا أردت رسم أي شيء في الجسم فقط اضغط على نوع ولون الخط من الألوان التي أمامك وجرب التحرك بالضغطة المطولة دون ان ترفع اصبعك “كما حدث مع Panning Hand” وستجد الرسمه قد ظهرت لك
جرب الكثير من الألوان وأنواع الأقلام وجرب رسم أي شيء تحبه وانظر الى النتيجة
انتهيت؟ جيد جدا لنبدأ في مشروع أكبر نسبيا وأكثر تنظيما
مشروع منظم على برنامج OneNote
الان تابع توجيهاتي جيدا وانظر الى ما ظهر لك في النهاية لتتأكد أنك قد تعلمت كل شيء جيدا
1- أضف صفحة جديد “راجع رقم 9“
2- في جسم الصفحة وفوق خط التاريخ أكتب اسم الصفحة او العنوان مثلا “This is my day 1”
3- اضغط على اسم المذكرة “والذي هو الان My Notebook” ولكن بزر الفأرة الأيمن سوف تظهر لك قائمة اختر منها Properties او خصائص ثم عند display name اكتب اي شيئ مثلا “my new note” ثم ستجد لونا في الصفحة الصغيرة التي ظهرت اضغط عليه واختر اي لون وليكن Selver ثم اضغط Ok
4- اضغط بزر الفأرة الأيمن على اسم الصفحة واختار اول اختيار rename ثم سمي الصفحة بأي أسم تفضله وليكن “My Day 1” ثم اضغط Enter “زر في لوحة المفاتيح“
5- اضغط على أي مكان تفضله في الصفحة وإختر من قائمة Tags رمز To Do “راجع رقم 1 في الصورة السابقة“
6- جرب كتابة أشياء كثيرة وفي واحدة من الجمل التي تكتبها اختر من Tags أيضا علامة النجمة Important
7- جرب اضغط على بعض المربعات البيضان في القائمة To Do التي قمت بكتابتها
8- من قائمة Draw إختر أي قلم بأي لون تختاره وجرب إرسم أي شيئ “راجع رقم 5 في الصورة السابقة“
هل جربت؟ حسنا انا لست ساحرا ولكني سأريك شيئا يشبه ما صنعته
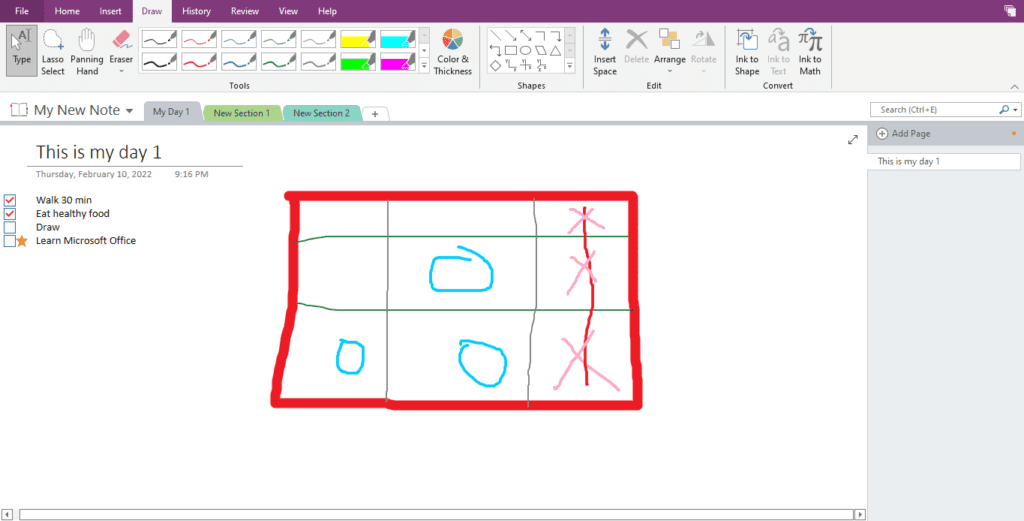
إن لم يكن ما صنعته يشبه هذا فلا بأس تصميمك رائع على أية حال ولكن “حتى لا تظن أنني نسيت” كما نقول في كل مرة “لابد من الممارسة حتى تصل إلى الإحتراف”
برامج بديلة لبرنامج OneNote
هناك العديد من البرامج تشبهه ولكن يعتبر هذا افضلهم ولكن لا مشكلة من سرد بعضها
1- Evernote
2- Notion
3- Google keep
بعضها ستجده مجانا والبعض الأخر بمبالغ مالية فأختر ما تشاء
مصادر تعلم برنامج OneNote
هنا بعض المصادر التي تساعدك على تعلم برنامج OneNote بشكل أكثر دقة
الخاتمة
تعرفنا اليوم على برنامج رائع جدا في تنظيم الوقت وكيف انه يعطيك الإمكانية الكبيرة في تنظيم أفكارك في رسم و رموز وما شابه ذلك وعرفنا أنه ليس مهما إلا عند الجانب الشخصي وهذا يعني أنه لن يكون مطلوبا منك لوظيفة ما ويمكن في المستقبل أن نضع لهذا البرنامج جزءا آخر من الشرح لإستكشاف المزيد من المميزات.
[latest-selected-content limit=”10″ display=”title,excerpt” titletag=”strong” url=”yes” linktext=”إقرأ الموضوع كاملا” image=”full” elements=”3″ type=”post” status=”publish” dtag=”yes” orderby=”dateD” show_extra=”taxpos_category_before-title”]